Имплант инструментальных панелей
Контейнер Имплант позволяет повторно использовать инструментальную панель со стандартной структурой для эффективного отображения данных из различных контекстов. В следующем руководстве объясняется, как использовать контейнер Имплант для повторного использования одной инструментальной панели для множества различных устройств. Общая структура выглядит следующим образом:
Создайте два виртуальных устройства для использования в примере.
Создайте референсную инструментальную панель для одного устройства.
Создайте специальные привязки к одному из устройств.
Обобщите привязки референсной панели, чтобы ссылаться на данные из дополнительного свойства.
Создайте родительскую инструментальную панель и настройте ее с помощью нескольких контейнеров Импланта.
Рассмотрите результат.
Создание Устройств
Создайте два устройства для демонстрационных целей. В руководстве Создание приборной панели для мониторинга устройства предлагаются шаги по созданию устройств в SberMobile.
В следующем примере используются виртуальные устройства с описаниями
High FlowиLow Flow, показанные в системном дереве ниже.
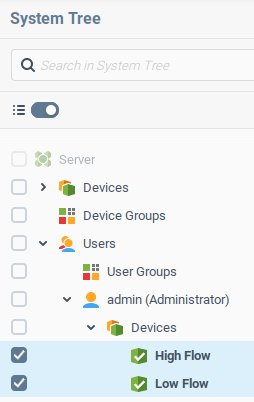
Обратите внимание, что оба этих устройства принадлежат пользователю Administrator. Обратите внимание, что для просмотра данных с этого устройства на панели управления пользователь должен иметь как минимум разрешение на просмотр данных устройства.
Инструментальная панель для одного устройства
Следующим шагом будет отображение данных с одного из конкретных устройств.
Создайте инструментальную панель с именем
deviceDisplay.Добавьте на инструментальную панель два компонента Подпись.
Чтобы сделать значение подписи более заметным, можно обновить свойство Стиль контейнера в группе свойств Свойства контейнера следующими данными:
div {
font-size: 2em; /* Adjust the font size as desired */
text-align: center;
display: flex;
align-items: center;
justify-content: center;
}Сейчас инструментальная панель будет отображать только данные по умолчанию для компонентов подписей.
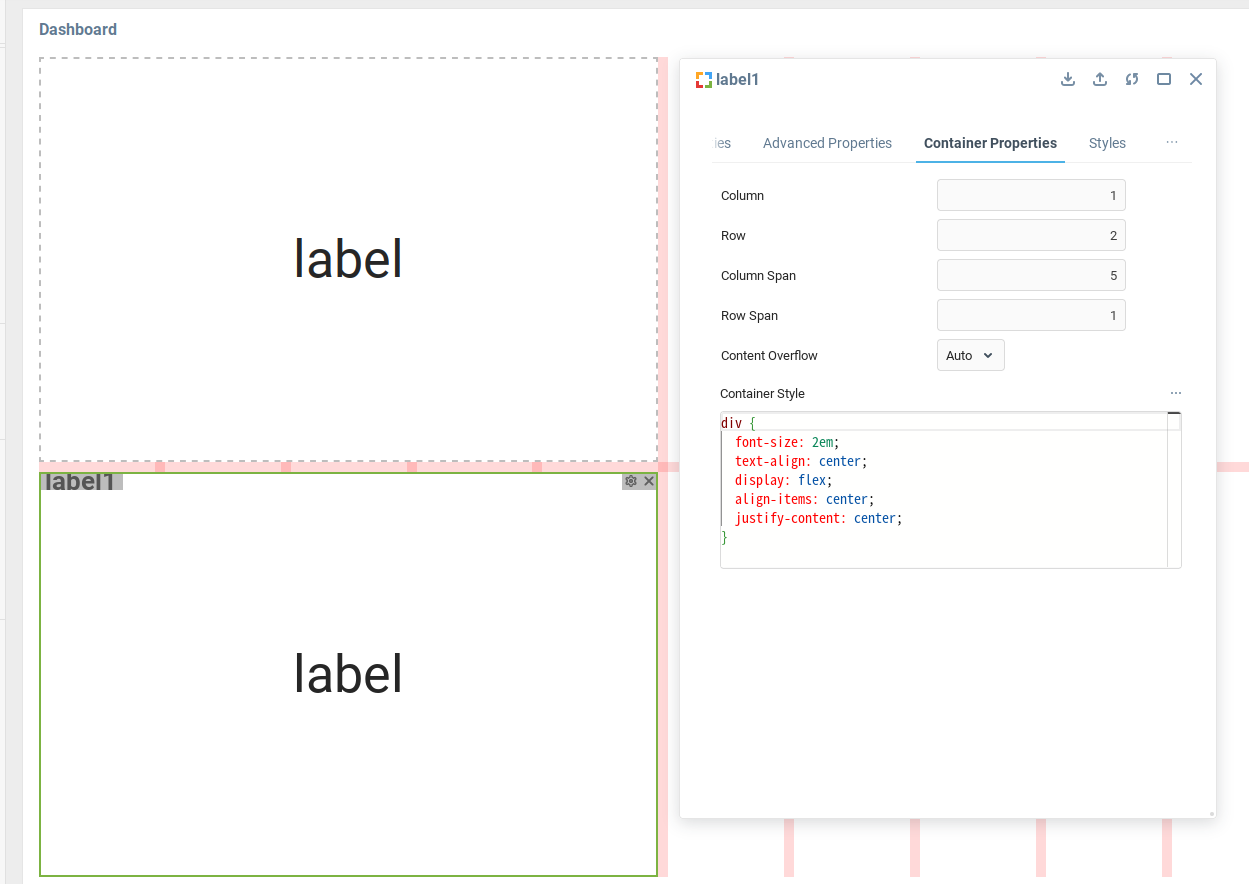
Создание привязок для показа данных с одного устройства
В следующих шагах мы настроим привязки для ссылки на виртуальное устройство High Flow и отображения его описания, а также значения из его переменной Random.
Создайте привязки , нацеленные на каждое из свойств Текст подписей. Текущий пример включает в себя подписи с именами
label0иlabel1.Следующие две привязки устанавливают значение свойства Текст каждой подписи. Первая привязка устанавливает свойство Текст подписи с именем
label0в значение Description устройстваHigh Flowпри запуске. Вторая привязка устанавливает для свойства Текст подписи с именемlabel1значение переменной Random каждые несколько секунд.
Цель | Выражение расширенного поиска | При запуске | Периодически | Период |
|---|---|---|---|---|
form/label0:text | {users.admin.devices.highFlow:info$description} |
|
| |
form/label1:text | {users.admin.devices.highFlow:random$value} |
|
|
|
Предпросмотр инструментальной панели покажет два значения, описание устройства High Flow и текущее случайное значение устройства.
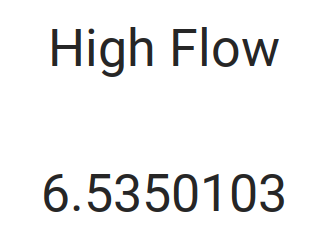
Случайное значение должно обновляться каждые десять секунд.
Создание дополнительного свойства
Хотя дополнительное свойство корневого контекста с именем DC будет автоматически создано во время выполнения, когда инструментальная панель deviceDisplay загружается через контейнер Implant , полезно настроить дополнительное свойство DC в инструментальной панели во время разработки, чтобы убедиться, что все привязки работают правильно.
(1) Перейдите к корню дерева компонентов и (2) откройте переменную Дополнительные свойства
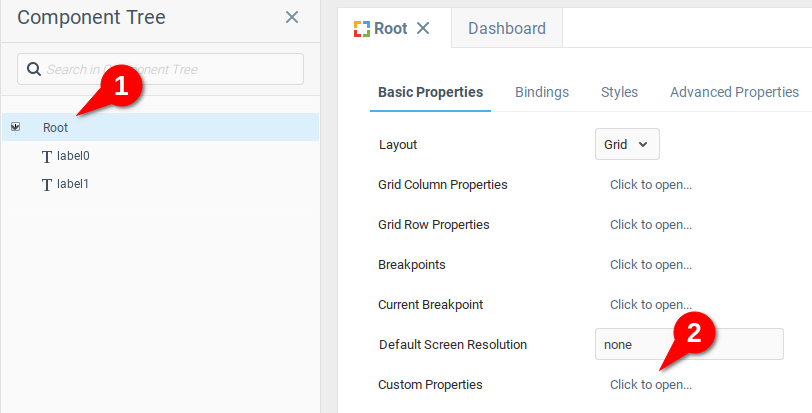
(1) Установите имя
dc, и откройте (2) редактор формата:

В редакторе Формат установите следующие значения:
Минимальное количество записей:
1Максимальное количество записей:
1Поля:
Название:
dcТип:
StringРедактор/редактор:
Контекст
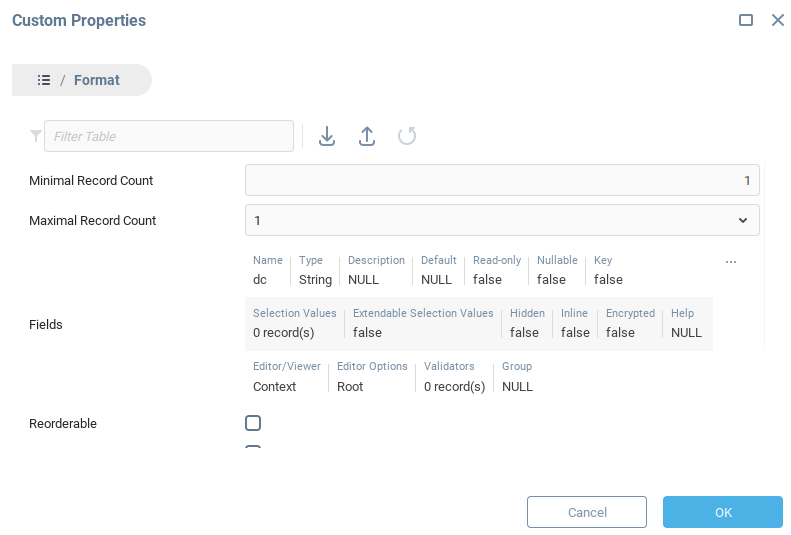
Кликните OK, чтобы сохранить дополнительное свойство DC, и закройте редактор Формат.
Перейдите на Корневую панель (1) в группу свойств Дополнительные свойства (2) и откройте только что созданное дополнительное свойство DC.
Установите значение DC в контекстный путь устройства
Low Flow(3), в данном случаеusers.admin.devices.lowFlow.
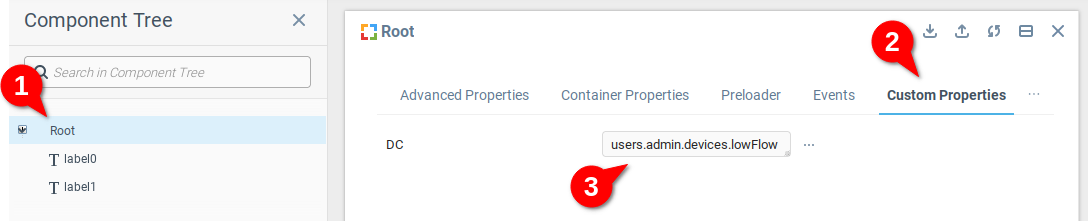
Значение DC будет использоваться для отладки инструментальной панели. Когда эта инструментальная панель отображается напрямую, она будет использовать значение DC, указанное здесь. Когда инструментальная панель отображается с контейнером Имплант, значение DC будет взято из значения, указанного для свойства Контекст по умолчанию для контейнера Имплант.
Обобщение привязок Инструментальной панели
Теперь, когда пользовательская переменная DC настроена, следующим шагом будет изменение выражений привязки. Текущие выражения привязки {users.admin.devices.highFlow:info$description} и {users.admin.devices.highFlow:random$value} ссылаются на конкретное устройство, в данном случае на устройство HighFlow. Чтобы использовать контекст, вставленный из контейнера Имплант, ссылку необходимо обобщить.
Возврат к таблице привязок, сделайте следующие изменения:
Выражение с абсолютной ссылкой | Обобщенное выражение расширенного поиска |
|---|---|
|
|
|
|
Обобщенное выражение привязки можно разложить следующим образом:
{form/:dc}- это ссылка на пользовательское значение DC, добавленное в инструментальную панель на предыдущем шаге. Его текущее значение -users.admin.devices.lowFlow, но оно будет динамически обновлено, когда инструментальная панель будет использоваться в контейнере Импланта.getVariable("users.admin.devices.lowFlow", "info")получит таблицу данных для свойства "info" устройстваlowFlow.cell(..., "description")Получает значение таблицы данных для указанного поля, в данном случае поля с именем "description".
Сейчас при предварительном просмотре инструментальной панели ярлыки указывают на устройство lowFlow:
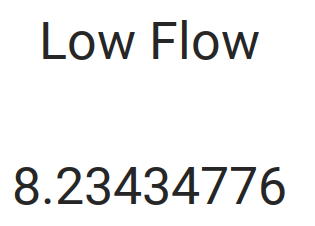
Настроить родительскую инструментальную панель с контейнерами для имплантов:
Чтобы повторно использовать инструментальную панель для нескольких устройств, контейнер Имплант будет несколько раз использоваться в родительской панели.
Создано новую инструментальную панель и откройте ее для редактирования.
Добавьте контейнер Имплант в рабочую область (1) и откройте редактор его свойств (2).
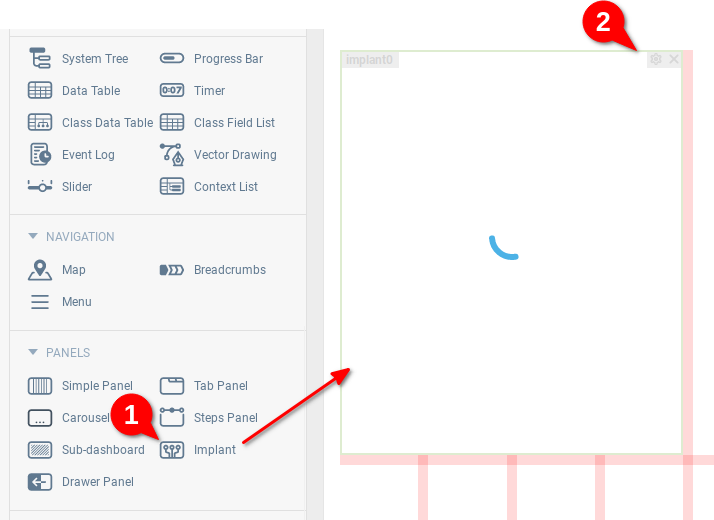
В редакторе свойств откройте селектор для свойства Ссылка. Текущая панель для отображения будет указана здесь.
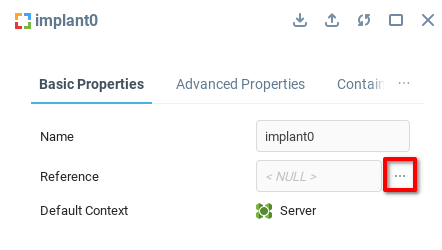
В меню Выбрать Контекст выберите ранее созданную панель Display Dashboard и нажмите OK, чтобы сохранить и закрыть.
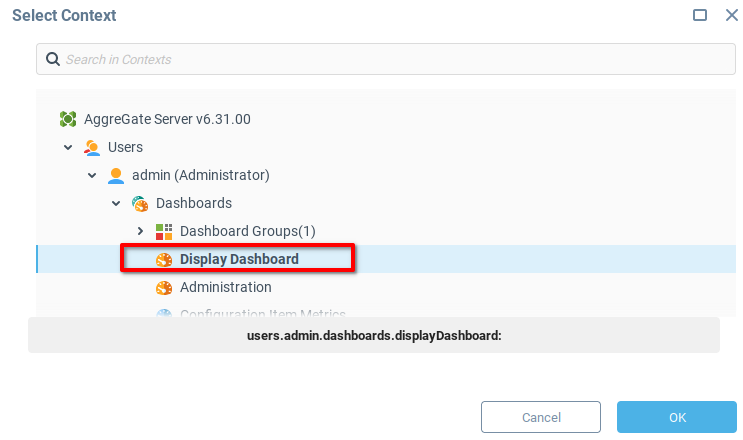
Аналогичным образом установите Контекст по умолчанию (1) на устройство
High Flow(2).
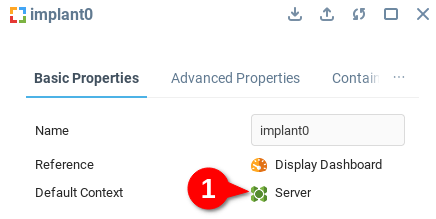
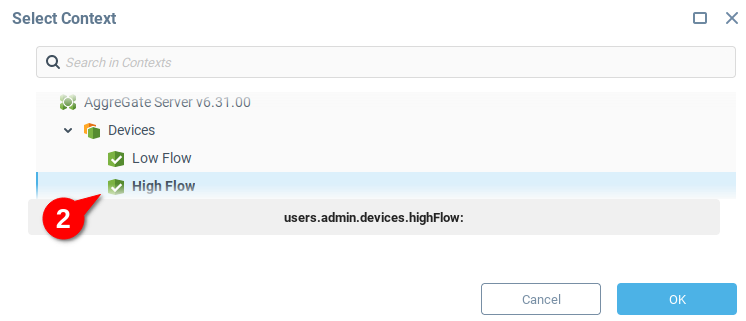
После того как первый контейнер Имплант будет настроен, щелкните правой кнопкой мыши на контейнере, чтобы открыть контекстное меню, и выберите пункт Клонировать implant0

Откройте редактор свойств для клонированного контейнера имплантата и установите Контекст по умолчанию для устройства
Low Flow.Предпросмотр панели обзора устройств дважды отобразит Инструментальную панель, но с разными значениями для Контекста по умолчанию. В результате значения будут разными.
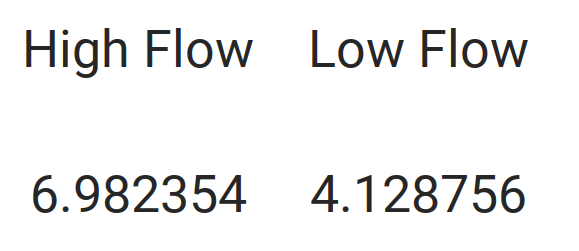
Текущий базовый обзор показывает, как повторно использовать инструментальные панели с компонентом Имплант и его свойством Контекст по умолчанию . Посетите раздел Стилизация пользовательского интерфейса, чтобы узнать, как управлять представлением элементов инструментальной панели.